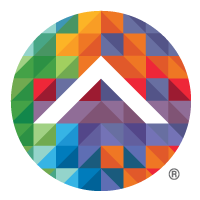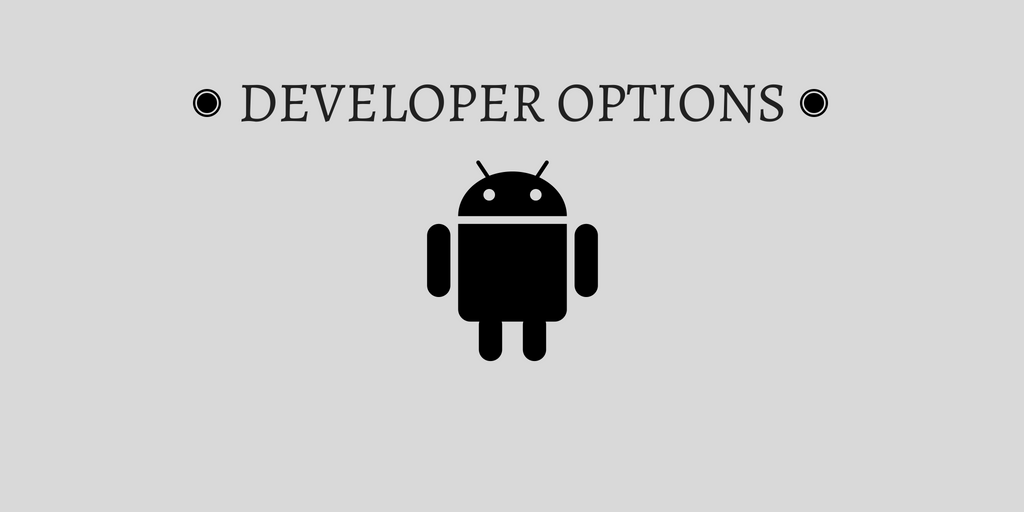The “Developer Options” provides access to the advanced settings of the Android system. They could seem irrelevant for an average user who would probably hesitate to touch it for fear of causing more or less significant malfunctions (not completely wrong by the way!). These options are essential for the Android developer who wants to create and debug mobile apps.
How to access the “Developer Options” under Android?
The answer to this question always depends on the version of the Android operating system under which your mobile device operates. Since Android 4.0, they have been camouflaged by Google to prevent inexperienced users from rummaging, but you can activate them through the System tab. Then go to the General Settings to open the About Device pane. Now you only have to tap the Build Number up to seven times to unlock the Developer Options. But for what purpose?
Android developer options
Depending on the model of the mobile device and its operating system, the list of available options varies, but you will usually find:
- Create a bug report
- Create a password for computer backup
- Execution environment (or runtime)
- Bluetooth search registry
- Process statistics
- USB debugging to copy data between the terminal and the computer
- Select an application to debug
- Wait for debugging
- Allow fictional positions
- Analyze apps on USB
- Show keys
- Show pointer location
- Show the pulsations of the screen
- View interface updates
- Keep the screen active at all times
- Force the direction of the RTL layout
- Show design contours
- The scale of animation of windows, transitions, and animations
- Simulate secondary display frame (720 X 480, 1280 x 720, 1920 x 1080, etc.)
- Force GPU rendering
- View GPU updates
- Show GPU overruns
- Enable GPU rendering of the profile
- Force MSAA 4x to improve graphics quality in OpenGL ES 2.0 games and applications
- Enable strict mode
- Show CPU usage
- Enable OpenGL traces
- Delete activities when they are abandoned
- Limit processes in the background
If you’re not an Android developer, most of these options probably do not tell you anything. It is better to refrain from using them just “to see what it does”.
What are the useful hidden options on Android?
1. Disable system animations to improve performance
You’ve probably noticed that every time you launch an application, animations are displayed to enhance your user experience. This is especially remarkable under Lollipop. Unfortunately, although entertaining to the eye, these animations reduce the performance of your mobile device. In order to make it a little faster, you can make use of this option. From the menu for developers, it is possible to change their settings to slow down, speed up or even disable animations. This option is useful for interfaces that contain a lot of animations or for very slow devices.
2. Force GPU rendering
The graphics processor (GPU) starts to work for the applications that require it, but when the system must handle certain actions such as animations, it is the processor (CPU) that works alone. The performance of the apparatus is thus reduced.
With this option, you will force GPU rendering on all types of applications, even if they are intended to work with other renderers. This can improve the performance of your device, but can also present risks. The problem is that some applications do not support the GPU at the risk of not running or closing unexpectedly. This is precisely one of the reasons why this option is reserved for developers.
3. Allow a false location
This option will allow your device to believe that you are anywhere in the world. It can be useful if you want to protect your privacy or have access to content unavailable in your country. After enabling this option, you will be able to use applications such as Fake GPS Location Spoofer or fake location with which you can pretend to connect from another location. The Android developer can use it to test the operation of its applications in different countries without having to travel the world.
4. Limit applications in the background
Particularly recommended for less powerful devices, this option limits the maximum number of applications that can remain open. It is limited to a maximum of four simultaneous applications, but it is also possible to allow “no application” in the background. All processes will close automatically after use. If you are used to many applications, it can paradoxically slow down your device, because every time an application is launched, it will have to load again.
5. Create a password for PC backup
This option is important, and not only for an Android developer. You can protect your backups with a password, and do not forget it – there is no way to recover it!
We will be happy to help you with any pieces of information and tips to improve your apps performances and give a boost to your business’ tech and digital department.